Tutoriel DIALux evo : gestion des photométries
A travers ce second tutoriel, nous allons mettre en lumière la gestion des photométries lors d’une simulation d’un projet.
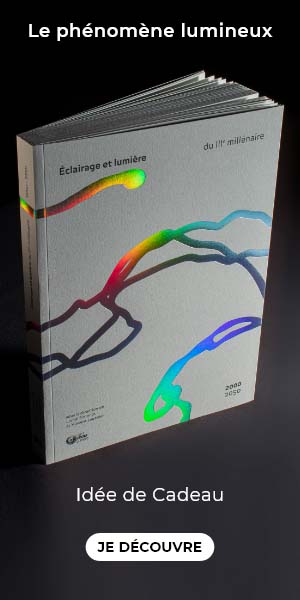
DIALux est avant tout un logiciel de simulation photométrique dédié au dimensionnement d’un projet d’éclairage fonctionnel :
- programmation des niveaux d’éclairement,
- vérification du confort visuel : contraste lumineux, taux d’éblouissement et d’inconfort maximum admissible…
A chaque application des optiques différentes…
Que ce soit dans une configuration de rénovation d’une installation en tertiaire ou la création d’un nouveau réseau d’éclairage public, un projet réussi consistera à sélectionner la bonne photométrie pour permettre de :
- Assurer des consommations énergétiques maîtrisées, en évitant de combler une mauvaise distribution lumineuse par des puissances de sources non adaptées.
- Garantir une uniformité lumineuse parfaite.
- Éviter les éblouissements directs et indirects.
Téléchargement et gestion des photométries
Au démarrage de DIALux evo 5.2, l’écran d’accueil du logiciel propose un onglet choisir vos fabricants (repère 1).
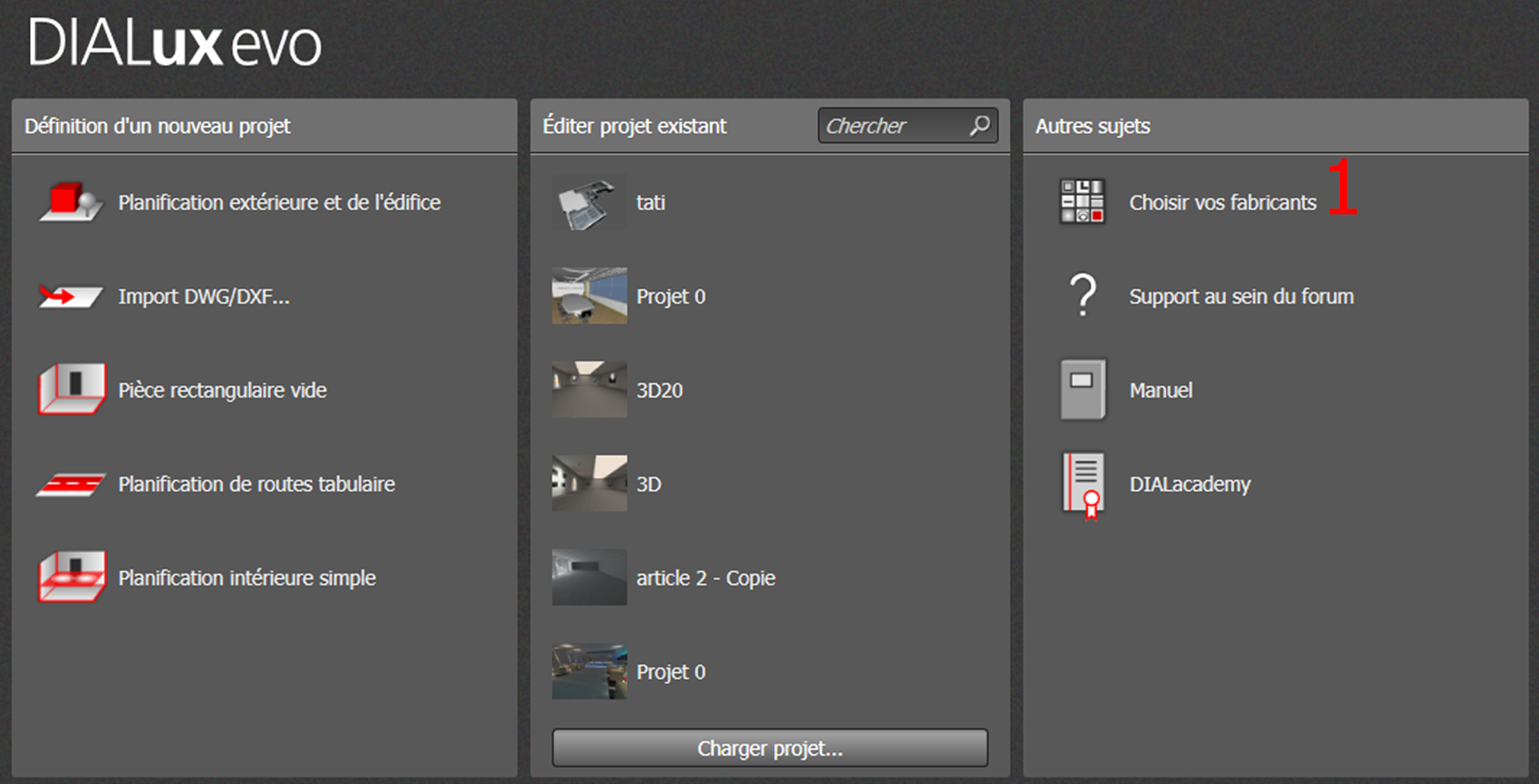
Le lien ouvre sur une page présentant la liste principale des sociétés de matériels d’éclairage référencées par le logiciel. Sur chaque page des fabricants, un lien internet rend un accès direct aux gammes de produits (repère 2).
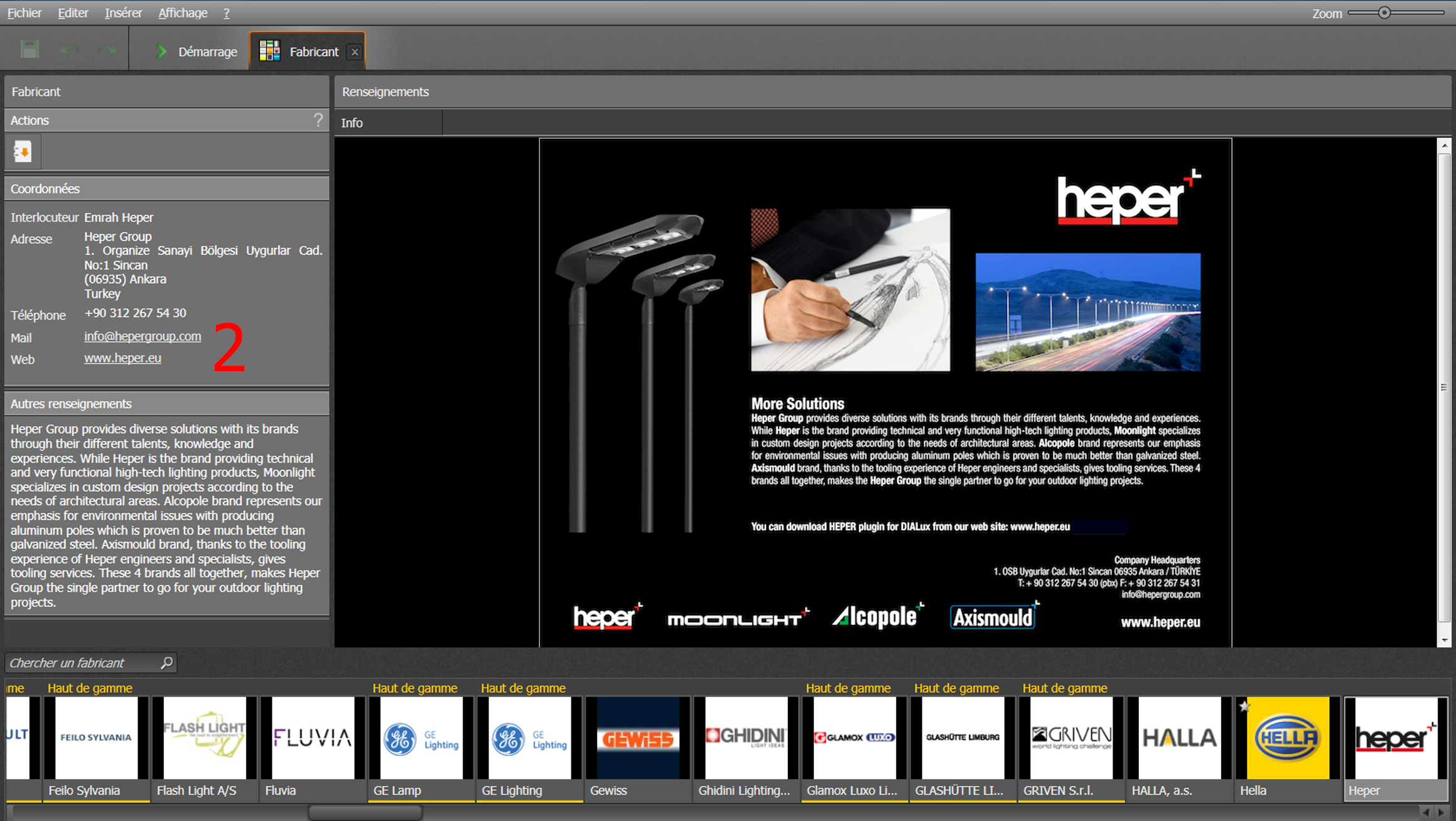
Les utilisateurs de DIALux novices en éclairage peuvent s’inspirer de cette liste pour trouver les produits.
Pour les utilisateurs plus confirmés et ayant ciblé directement leur produit à l’avance, il suffira de se rendre directement sur le site Internet du fabricant et se référencer à l’onglet téléchargement pour obtenir les photométries.
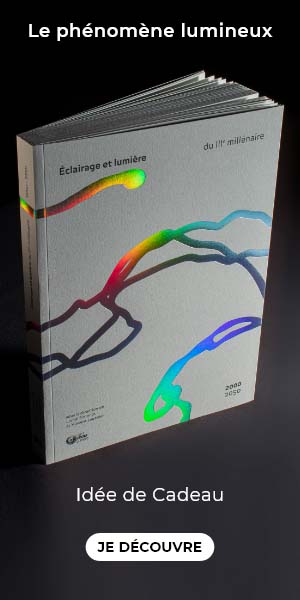
Chaque fabricant proposera un ou plusieurs formats de fichiers compatibles avec DIALux :
- format .IES
- format .LDT
- format .ULD
Nous avons une préférence pour l’extension .ULD qui s’intègre automatiquement dans le logiciel dès le téléchargement du fichier avec une prise en compte de la vraie 3D du luminaire.
Importation des photométries
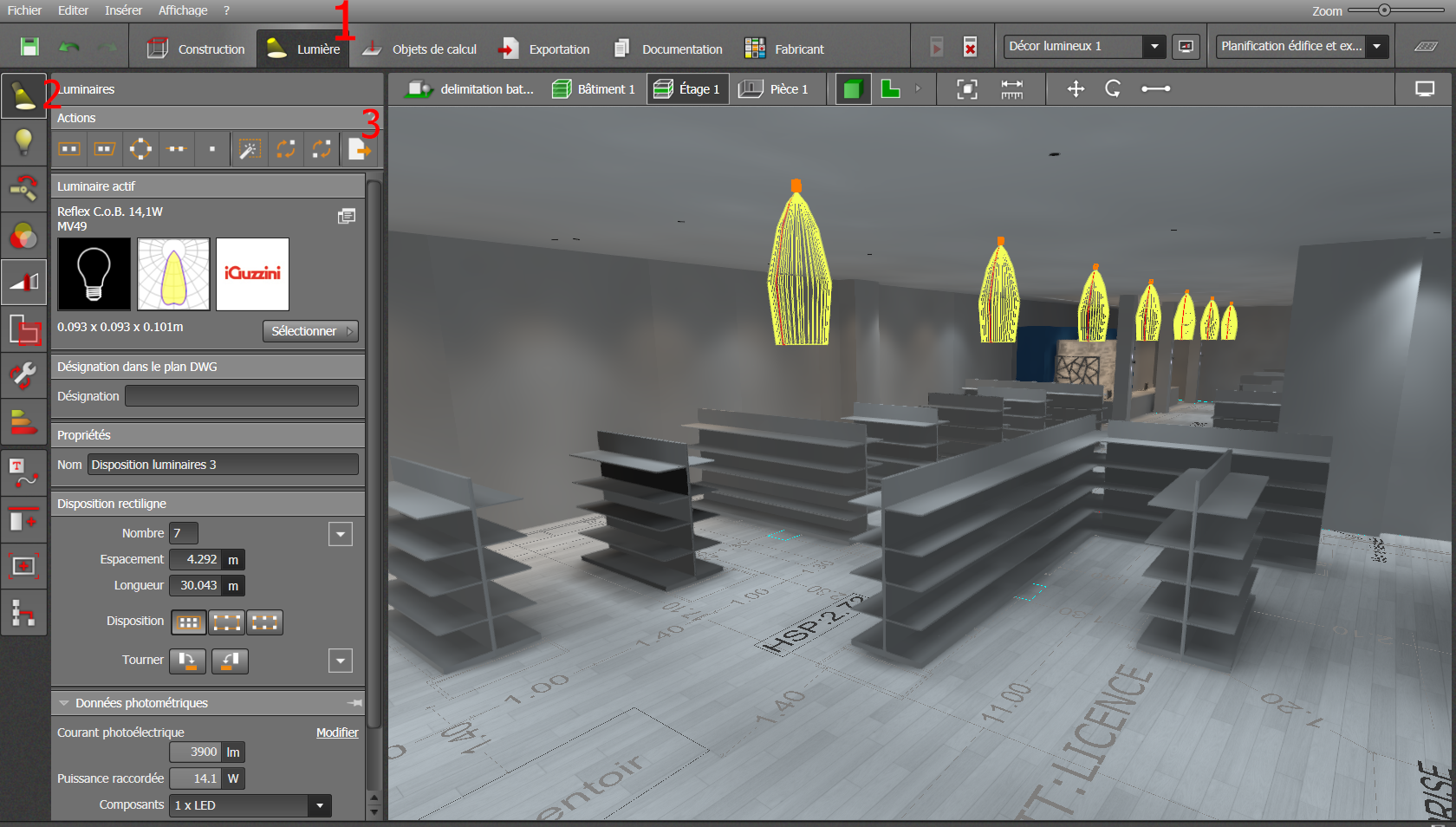
- Étape 1 : cliquer sur la barre du menu horizontal sur l’onglet lumière.
- Étape 2 : cliquer sur la barre du menu vertical sur l’onglet luminaires.
- Étape 3 : cliquer sur l’onglet importer fichier luminaires.
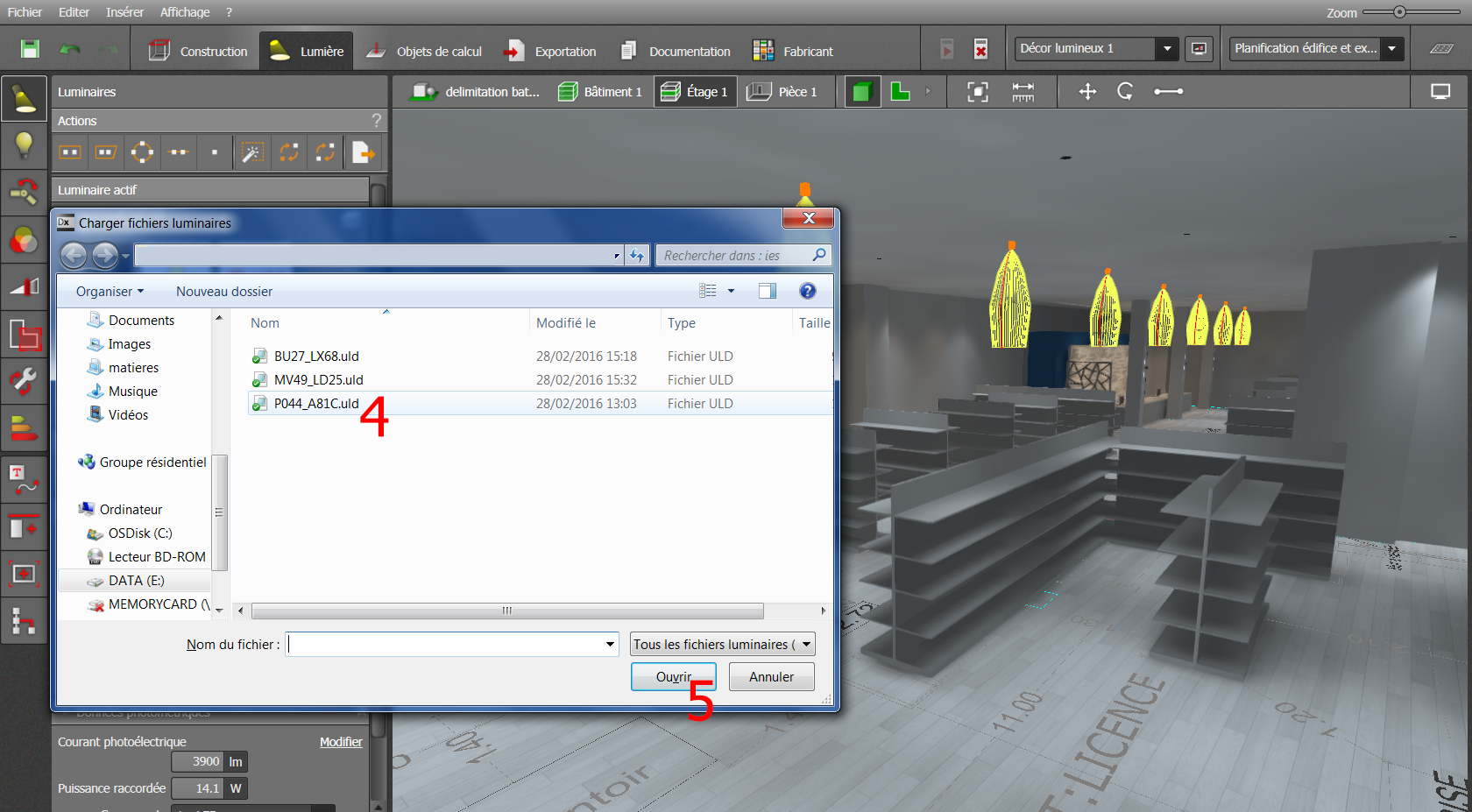
- Étape 4 : une fenêtre de votre explorateur s’ouvre pour sélectionner le luminaire à intégrer dans la base de données du logiciel.
- Étape 5 : valider en cliquant sur ouvrir.
Implantation des photométries
Le choix du calepinage des photométries est très important. DIALux propose plusieurs typologies d’implantation :
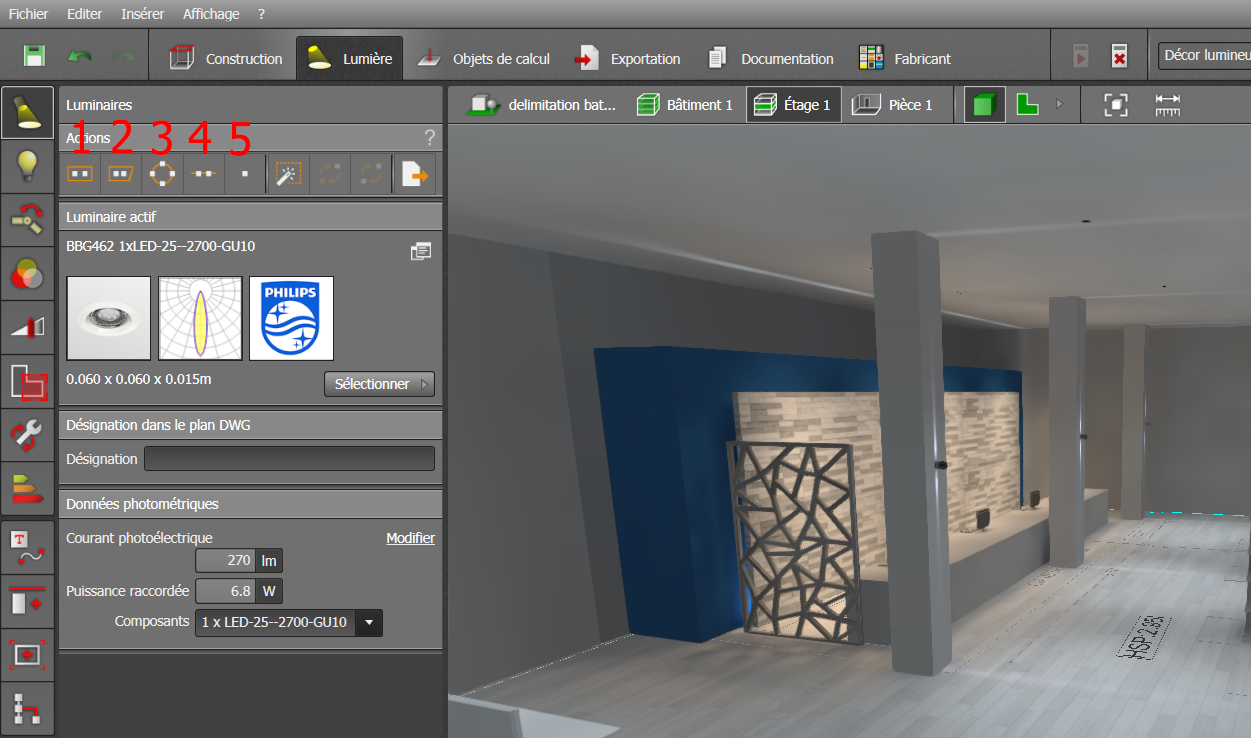
- Repère 1 : à utiliser pour une implantation type rectangulaire. Utilité dans le cas d’un espace symétrique type bureau, salle de réunions, salle de cours.
- Repère 2 : à utiliser pour une implantation type polygonale. Utilité pour le calepinage des foyers dans un environnement non symétrique.
- Repère 3 : à utiliser pour une implantation circulaire. Utilité pour une implantation type giratoire ou un positionnement en cercle pour un éclairage décoratif en intérieur.
- Repère 4 : à utiliser pour une disposition linéaire unique. Utilité pour un espace long et étroit avec une seule rangée de luminaire (exemple : un couloir, espace de circulation).
- Repère 5 : à utiliser pour une disposition unique. Utilité pour les petits espaces demandant un seul luminaires (exemple : local technique, local rangement).
Positionnement des photométries
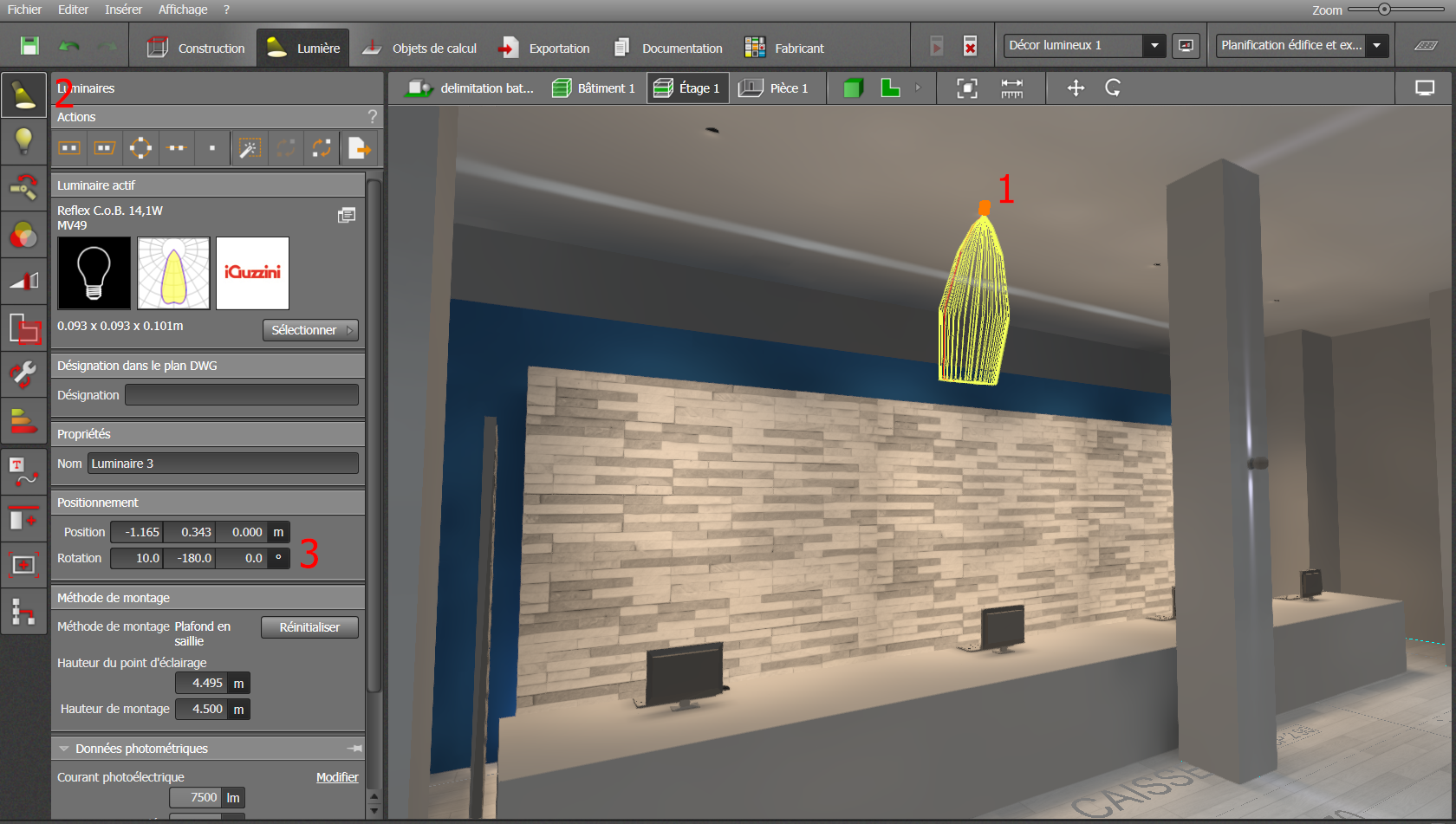
- Repère 1 : sélectionner le foyer lumineux en question.
- Repère 2 : sélectionner l’onglet luminaires sur la barre verticale à gauche de l’écran.
- Repère 3 : Dans l’onglet Positionnement, une ligne position et une ligne rotation.
- La ligne position permet un déplacement du foyer de manière longitudinale (axe X, 1ère case), de manière transversale (axe Y, 2ème case) et une modification de son élévation (axe Z, 3ème case).
- La ligne rotation assure une modification de l’orientation du foyer selon les 3 axes : X,Y,Z.
Orientation automatique des photométries
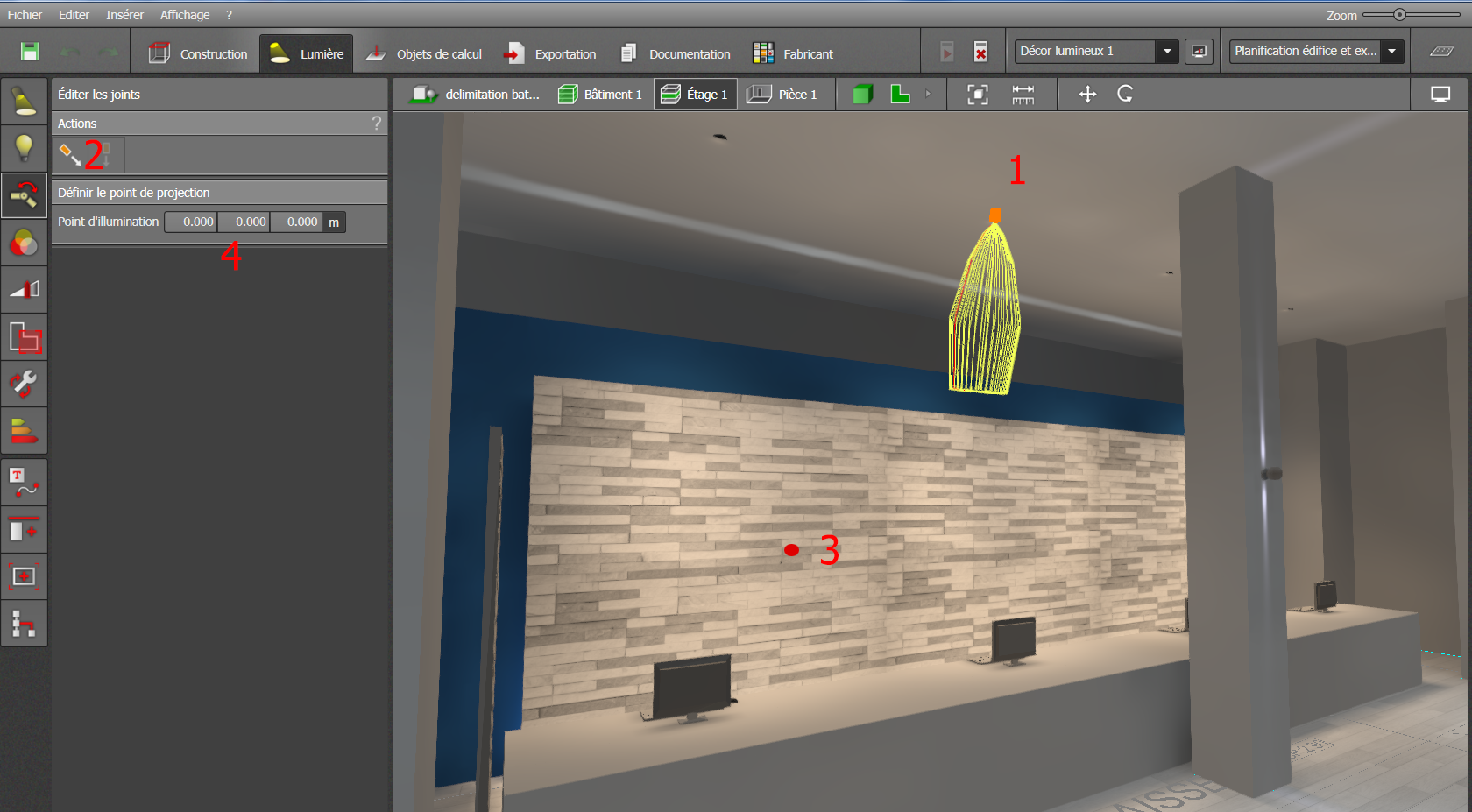
- Repère 1 : sélectionner le foyer lumineux en question.
- Repère 2 : sélectionner dans le menu action, l’onglet définir le point de projection.
- Repère 3 : DIALux met à disposition un curseur en forme de cible, pointer la zone où l’on souhaite que le projecteur soit orienté et valider par un clic (clic gauche de la souris).
- Repère 4 : le projecteur s’oriente automatiquement sur les différents axes de rotation (x,y,z) et affiche le degré de rotation obtenu.
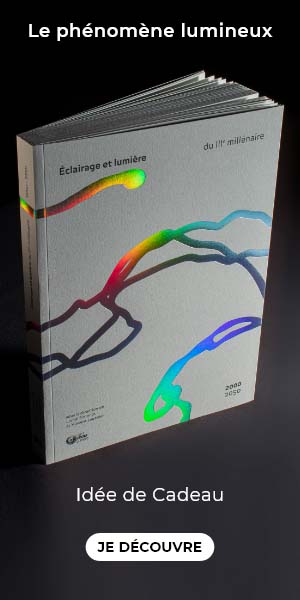
Conclusion
Le fait que l’ergonomie de DIALux evo soit totalement différente de sa version précédente, ce changement ne pousse pas les utilisateurs à évoluer sur cette nouvelle version au premier abord.
Mais, après quelques manipulations du logiciel, on s’aperçoit que les outils sont pensés de la même manière sur les deux versions et que nos réflexes reviennent très rapidement. Un bon point pour tous les utilisateurs se posant encore la question de migrer ou non vers la version DIALux evo du logiciel.
Dans un prochain tutoriel, nous vérifierons si la modélisation 3D sous DIALux evo est aussi simple que celle de la version antécédente.
Approfondir le sujet
- Données photométriques : outils pour éditer/modifier un fichier
- DIALux evo : gestion des textures et matériaux
- Tutoriel DIALux evo : gestion du rendu graphique
- Tutoriel DIALux evo : la modélisation 3D
- DIALux versus Relux : le match du meilleur logiciel en éclairage
- Plus d’articles sur DIALux evo
- Plus d’articles sur DIALux




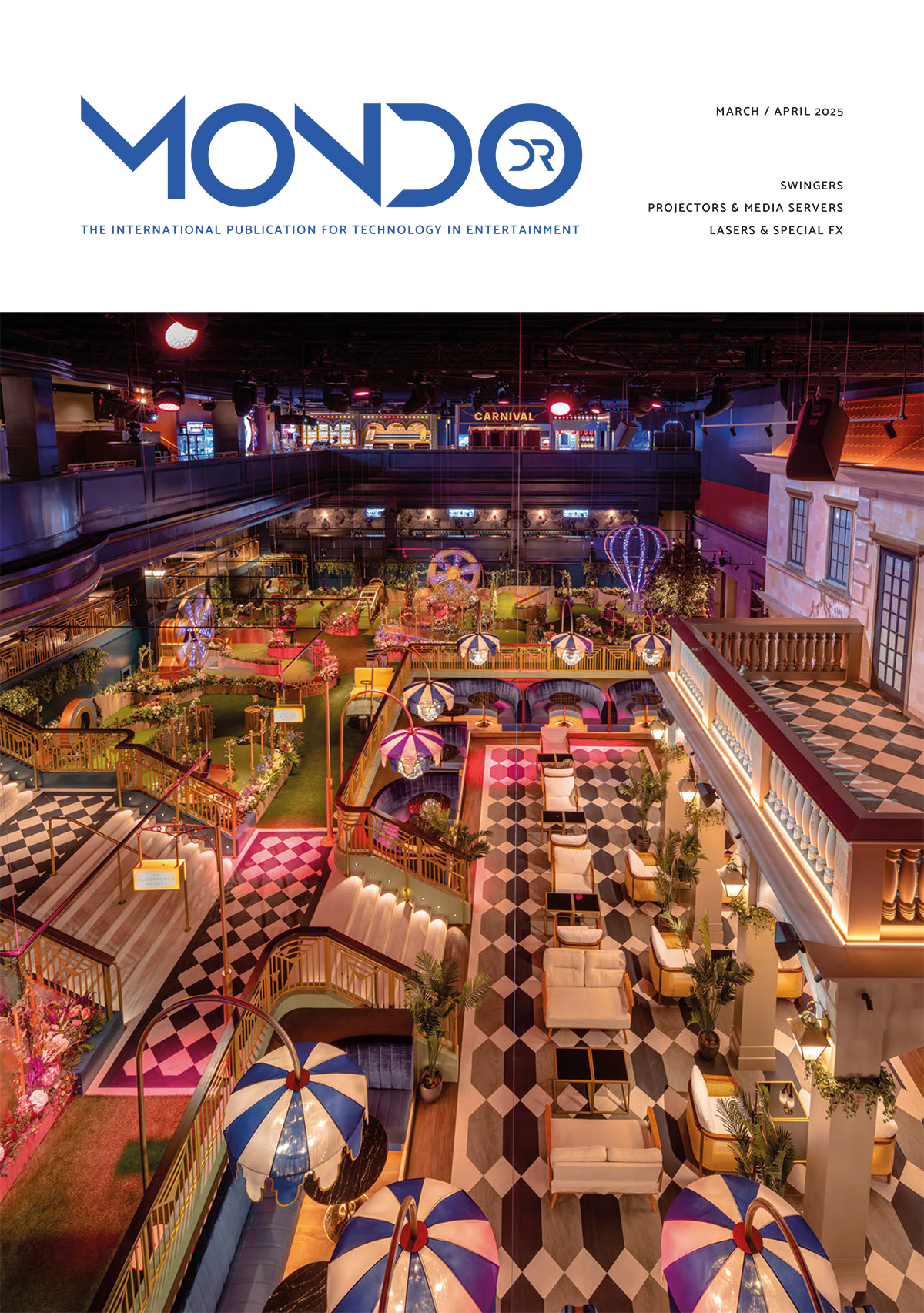
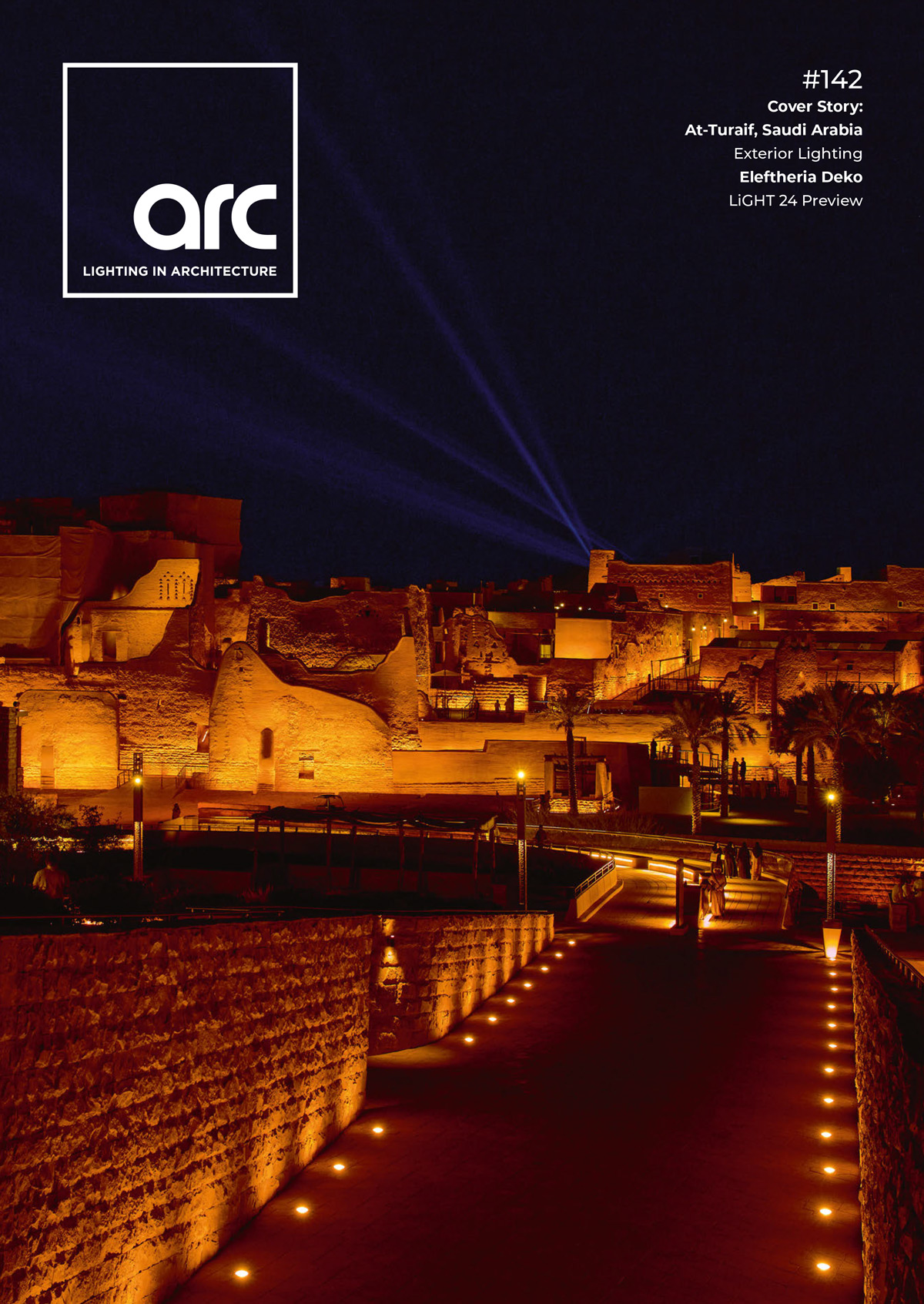


Bonjour
En cours d’utilisation de dialux évo je souhaiterai savoir ce que représente le facteur d’entretien et quel sont les impacts en terme de %
Cordialement
Laurent FABREGUES
Bonjour Laurent,
je t’invite à consulter le document pdf édité par le Cstc (Centre Scientifique et Technique de la Construction) en lien ci-dessous.
Il répondra à l’ensemble de tes questions.
Cordialement
Alex JUNCA
C’est très intéressant, merci beaucoup pour cet article complet.
Au plaisir.