Tutoriel Photoshop – Maîtriser la nuit
Concepteur lumière, architecte ou encore scénographe, la relation à la nuit est à chaque fois un élément fondamental de la profession. Réussir à communiquer ses idées de façon claire en est une autre. Ce tutoriel détaille en vingt étapes une des nombreuses méthodes existantes pour transformer une image dans le logiciel Adobe Photoshop.
Pré-requis Photoshop
- Gestion des calques.
- Gestion des masques.
- Gestion des outils de base : pinceau, dégradé, sélection, couleur de premier plan/arrière plan.
- Insertion d’une image.
- Modes de fusion.
- Opacité.
Notions abordées pour maitriser la photographie
- Masques.
- Luminosité/Contraste.
- Balance des couleurs.
- Vibrance/Saturation.
1 – Ouvrir l’image dans Photoshop

Lancer Photoshop, puis cliquer sur fichier > ouvrir et sélectionner l’image.
- Raccourci : ctrl + O
2 – Dupliquer une image
Dupliquer l’image permet de conserver l’original, pour avoir une base de comparaison avec les futures modifications, et récupérer d’éventuelles erreurs.
- Raccourci : ctrl + J
3 – Retouche du ciel
Ajouter un visuel de ciel nocturne de votre choix – recherche Internet ou dans sa bibliothèque personnelle. Il doit répondre aux attentes de l’ambiance de nuit voulue.
- Étape fondamentale dans la retouche d’image nocturne.
4 – Retouche du ciel, mode de fusion & opacité
Changer le mode de fusion du calque de l’image en mode lumière linéaire et régler l’opacité du calque à 40%.
5 – Retouche du ciel, masque
Ajouter un masque sur le calque du ciel.
- Le masque permet la dissimulation d’une partie du calque (par l’ajout de noir sur le masque), ou sa révélation (par l’ajout de blanc sur le masque).
- Les modifications peuvent s’effectuer avec le pinceau (B), le dégradé (G), le pot de peinture (G), ou le tampon de duplication (S).
6 – Retouche du ciel, sélection de la zone à masquer
Sélectionner la zone à dissimuler. Ici, la partie du calque ciel se superpose au sol de l’image de fond. Une fois la zone sélectionnée, la remplir en noir.
- Vérifier d’être positionné sur le masque, et non sur le calque, lors du remplissage. Un remplissage sur le calque fera une tâche noire sur l’image.
7 – Réglage Vibrance/Saturation
Le réglage Vibrance/Saturation permet de faire varier l’intensité des couleurs de l’image.
- Ces réglages sont différents à chaque nouvelle illustration.
- La vibrance agira d’abord sur les couleurs les moins lumineuses de l’image, afin d’éviter une saturation des couleurs déjà vives.
- La saturation agira de manière uniforme sur l’ensemble des couleurs de l’image, risquant de mener à saturation les couleurs déjà vives.
- Les réglages présentés ici, augmentation de la vibrance et réduction de la saturation, équilibrent donc l’intensité des couleurs de l’image.
8 – Balance des couleurs
Le réglage balance des couleurs permet de faire varier la valeur des couleurs.
- En résulte une modification des teintes de l’image.
- L’effet recherché est ici celui de donner une teinte froide à l’image.
9 – Balance des couleurs, masque
Tous les réglages disponibles dans Photoshop fonctionnent à la manière d’un masque. Ainsi, il est possible de dissimuler ou de révéler certaines partie de l’effet, à l’aide du pinceau (B), du dégradé (G), du pot de peinture (G), ou du tampon de duplication (S).
10 – Luminosité/Contraste de nuit
Permet d’obtenir rapidement un effet de pénombre. Les valeurs sont différentes à chaque nouvelle illustration.
- Réglage incontournable dans la réalisation de visuels nocturnes.
- Un seul masque de luminosité/contraste suffit rarement à avoir l’effet escompté. Il faut la plupart du temps en superposer plusieurs, avec différentes valeurs, pour atteindre l’objectif voulu.
11 – Ajout d’un ciel supplémentaire (facultatif)
Le ciel est un élément phare du visuel nocturne. Au cours de l’illustration, il peut s’avérer nécessaire de le modifier, pour répondre aux idées transmises par le visuel.
- Insertion d’un second visuel (recherche internet/bibliothèque personnelle).
12 – Incrustation du ciel
Les modifications apportées sur ce calque correspondent sensiblement à celles effectuées sur le premier ciel :
- Changement du mode de fusion du calque en lumière tamisée.
- Changement de la valeur de l’opacité, à 80%.

13 – Incrustation du ciel, masque
Répétition des étapes 5 et 6 du tutoriel.
14 – Teinter l’image bleu nuit
Créer un nouveau calque, et le remplir avec une valeur de bleu foncé.
- Créer un nouveau calque : ctrl+maj+N
- Valeur du bleu : #062143
15 – Teinter l’image, mode de fusion
Changer le mode de fusion du calque en lumière tamisée. La pénombre de l’image est accentuée.
16 – Luminosité/Contraste
Ajout d’un second réglage de luminosité contraste.
- Le réglage est situé en haut de la hiérarchie des calques, il aura donc effet sur toute l’image.
- L’objectif est ici d’augmenter la luminosité du ciel, qui interagit directement avec la luminosité du sol, c’est pourquoi le réglage est appliqué sur l’ensemble de l’image.
17 – Luminosité/Contraste, effet vignetting
Le réglage luminosité/contraste agit comme un masque. L’effet vignetting consiste à assombrir les bords de l’image.
Pour ce faire, il suffit de masquer les angles du calque de réglage effectués à l’étape précédente :
- Outil dégradé (G).
- Effet dégradé : radial.
- couleur de premier plan : blanc.
- couleur d’arrière plan : noir.
Cliquer sur le centre de l’image et tracer le dégradé jusqu’à un bord de l’image. Le mode radial va effectuer un dégradé circulaire, sur tout l’image. La lumière sera conservée au centre (grâce au blanc de couleur de premier plan du dégradé) et masquée aux coins (grâce au noir de couleur d’arrière plan du dégradé).
18 – Luminosité/Contraste
Un troisième réglage de luminosité/contraste est appliqué. Il a pour but de mettre en valeur les faces des mégalithes éclairées par la lumière du ciel.
- L’effet est au départ appliqué sur toute l’image.
19 – Luminosité/Contraste, masque
A l’aide de l’outil pinceau (B) et de la couleur noire, les effets du réglage de lumière sont masqués, sauf aux zones correspondant aux reflets de la lumière sur les mégalithes.
- La méthode peut être inversée : il est possible de créer un réglage de lumière, puis de remplir le masque en noir afin de tout dissimuler, et de venir peindre en blanc sur le masque, pour révéler les zones concernées par la lumière.
20 – Rendu final de nuit
Merci à Eric Frotier de Bagneux pour le visuel de base.
Approfondir le sujet
- Infographies lumière et éclairage / artworks
- Adobe Creative Cloud : un festival innovant !
- La maquette 3D photoréaliste pour l’éclairage architectural
- Unreal Engine 5, simulation en éclairage intérieur – Tutorial
- Relux Desktop 2024 : les principales nouveautés en temps réel
- Page Facebook de Eric Frotier de Bagneux
- Site Web de Eric Frotier de Bagneux
N’hésitez pas à poser vos questions ou à demander un tutoriel sur un thème particulier par le biais des commentaires.
Lieu
- Adobe France
- Paris, France























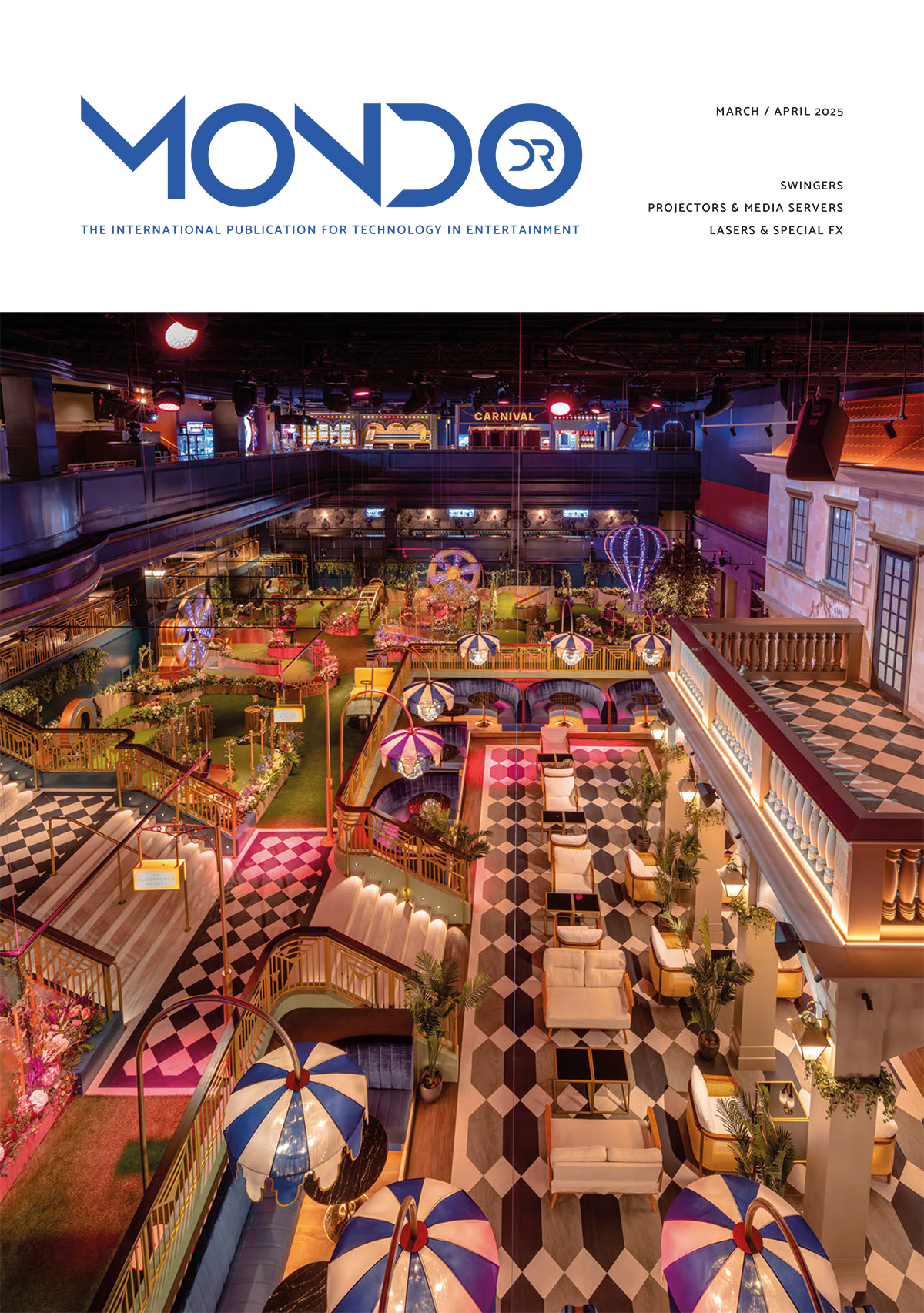
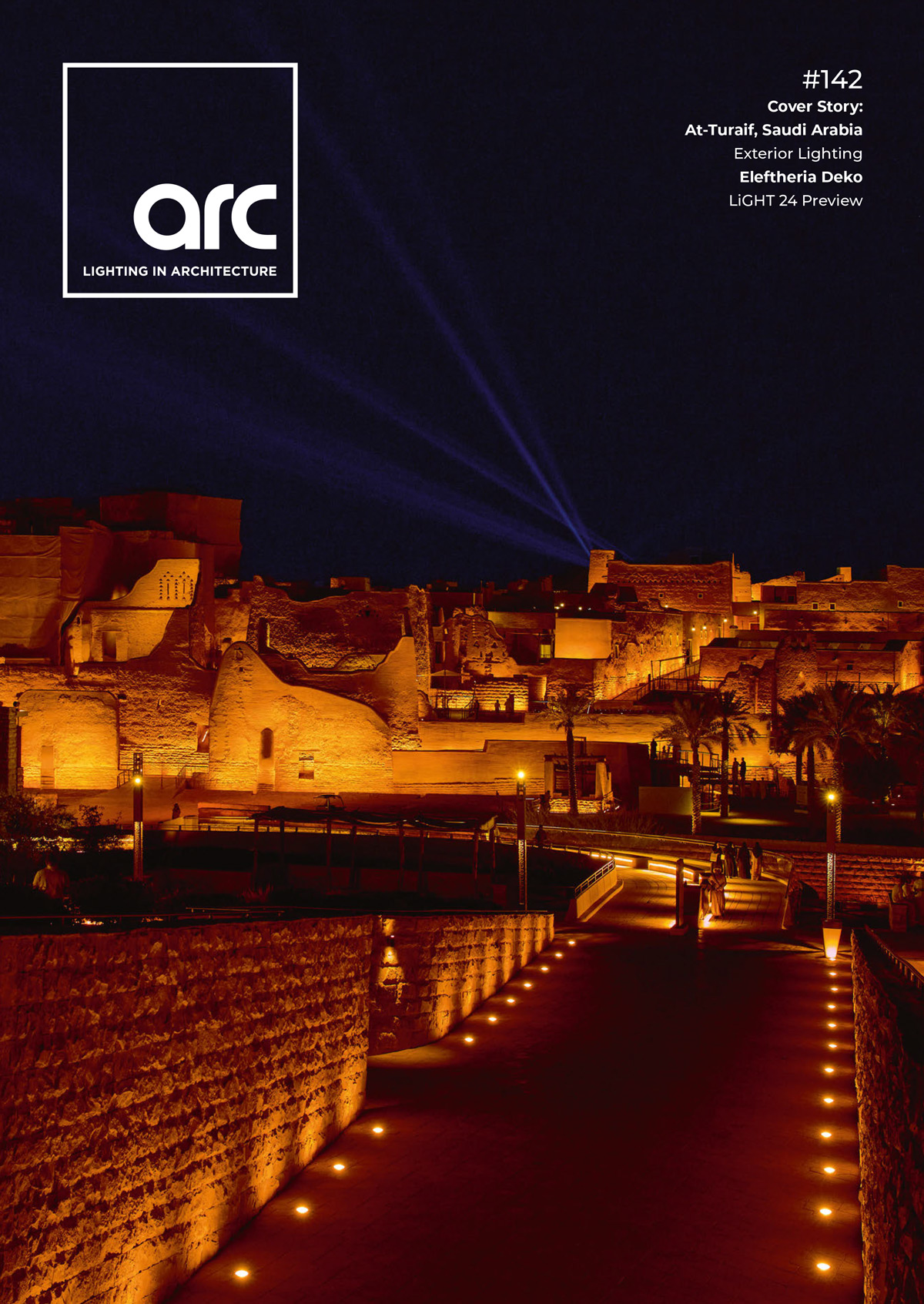


il s’agit de quelle version de Photoshop ?
Bonjour Haitam, il s’agit de la version CS6 du logiciel.
Très bon tuto. On attend maintenant les effets lumière !